
Reflecting and reviewing Previous sprints with
How do you do it?
Agilibo’s Retrospective is an online companion for reflecting and reviewing previous sprints. To make your retrospective sessions effective and productive with Agilibo’s Retrospective, these 5 sections will be useful for you to understand the whole user-manual.
-
Finding Retrospective
-
Creating and joining Retrospective events
-
Changing Facilitator roles
-
Facilitating Agilibo’s Retrospective session
Section 1. Finding Retrospective
FAQ: Do I have to register separately for Retrospective If I don’t have an Agilibo account?
You don't need to register separately to Retrospective if you already own a registered Agilibo account. If you don't own a registered account but want to create one, You can click here to see the process.
After successfully logging in to Agilibo, you will see the app-switcher icon on the top left pane of Agilibo's dashboard. Open the app-switcher and click on “Retrospective” to begin the journey of deep reflection!

Section 2. Creating and joining Retrospective events
After a successful registration and login process, you can create a secure event of Retrospective by clicking the "Create a Retrospective session" button. Then you can start following the steps below-
-
Name your Retrospective event.
-
State the starting directive.
-
Make your event password protected. Agilibo’s Retrospective automatically generates 4-digit alphanumeric password, but you can manually set password too if you want.
-
Select the team that wishes to join the event.
-
Select the sprint that you will be discussing about with your team.
-
Schedule the event.
-
Choose the templates to write the feedbacks.
In a general sprint retrospective meeting, the scrum team does not reflect or review upon the same subject every sprint. The topic changes as the situation demands. Agilibo’s Retrospective has been provided with numbers of predefined templates such as MAD-GLAD-SAD, START-STOP-CONTINUE etc. You can easily choose one of them from the list of the templates, or you can just choose the blank template to customize the stage on your own.
-
Set your choices of running the Retrospective event based on
-
Whether you want to hide the author of the card or not
-
Creating JoyMeter session automatically
-
-
Click on "Schedule"

FAQ: Does Agilibo’s Retrospective allow to edit/make changes inside the session after creating it?
You can change the session name, password, the schedule, teams and even the templates any time before starting the event. Just click on the “edit” button on the middle of the “Actions” column of your session and you can make any changes you want.
Now that was all about creating and scheduling Agilibo’s Retrospective sessions. After creating the session, you can click on “Start” to initiate the session. Joining Agilibo’s Retrospective sessions that are created by someone else of your team are way easier. You can filter sessions according to teams, sprints, creators and statuses and join.
Section 3. Changing Facilitator roles
FAQ: Can anyone facilitate the Retrospective Session?
A sprint retrospective event is generally hosted and facilitated by the Scrum Master. The scrum master can make anyone in the scrum team but the guests a facilitator whenever necessary.
Agilibo’s Retrospective primarily allows the creator of the event to facilitate the whole session. If you join a Retrospective session that is created by someone else, you cannot facilitate by default. As a user, you can only participate the session and write down your feedbacks.
Being a facilitator, you can add more people to facilitate beside you. To make another user a facilitator, you can use the following steps-
-
On the right pane you’ll see the list of the users that have joined the session and online. Move your mouse pointer to the three dots (…) icon and click on it.
-
You will see an option to make the user a facilitator. Click on “Ask to facilitate”.
The recipient user will receive an instant notification saying “XYZ has requested you to be a facilitator”. Now as a user if you want to accept the request, you can click on (√) button. On the contrary, if you choose not facilitate, you can click on (×) button.

Section 4. Facilitating Agilibo’s Retrospective session
As mentioned before, a sprint retrospective event is generally facilitated by the Scrum Master of the team. However, anyone can necessarily facilitate the session. Facilitating Agilibo’s Retrospective session can be distinguished by 5 levels-
a) Setting the stage
b) Gathering data
c) Generating insights and voting
d) Deciding what to do
e) Closing
To make the best out of the session, Agilibo’s Retrospective provided these levels inside the game. You can see these 5 levels on the left pane of your Retrospective session.
FAQ: Can I skip/return to any level?
To the lower- right corner of the 5 levels, you will see “<” and “>” icons which enable proceeding to previous and next. Since all these levels are crucial to complete an effective retrospective session, Agilibo’s retrospective does not have any “Skip” button.
You can proceed to the next level once you’re done with the current one. You can also go back to the previous level whenever necessary. However, when you reach the Closing level, you cannot return to the previous levels anymore.
a) Setting up the stage
FAQ: Can I add, edit or delete any of the columns from the predefined templates in the middle of the session?
Setting the stage up is always important for the facilitator before gathering feedbacks from everyone in the team. As the facilitator, you can choose to use predefined templates of Agilibo’s Retrospective to save time, that will reduce the wastage of time. But if you choose blank templates to create a customized stage, here are the steps you can follow-
-
On the top right Pane, you will see a button named “+ New Column”. Click on it.
-
Your New Column will be created. You can rename or column by clicking on the “✏” icon.
-
To set the colour of your Column’s feedback cards, click on the coloured dot which you will find right under the name of each templates.

Agilibo's Retrospective provides 4 different colours (Red, Green, Blue and Yellow) to differentiate the columns from one another.
-
Click on one of the four colours and the feedback notes of the column will be displayed with the colour that you’ve chosen.
-
To delete any of the columns, click on the “×” icon on the left of the name of the column. Click on yes to confirm deletion.
You can add, edit and delete any column from any template you want, but you can only make changes to your stage till the next level, which is “Gathering Data”. From the 3rd level, the stage settings become disabled.
b) Gathering data
This is one of the most important levels of Agilibo’s Retrospective sessions, as both the facilitator and the rest of the team participate in this level. When the Facilitator (Generally the Scrum Master) finishes explaining the columns, everyone (even the facilitator himself/herself) starts to give input regarding all the columns separately. The level has been addressed as “Gathering data” as the purpose of this level is to collect all the inputs from the team members, what they think of the topics of the columns and what they have to say.
To give input for individual columns, you can follow the steps below:
-
Move your mouse cursor to any of the columns’ names and click on the “+” icon.
-
You will see a coloured blank sheet popping up. Write down your input/feedback.
-
Check/uncheck “Post as anonymous” option as you like
-
Click on “Submit”
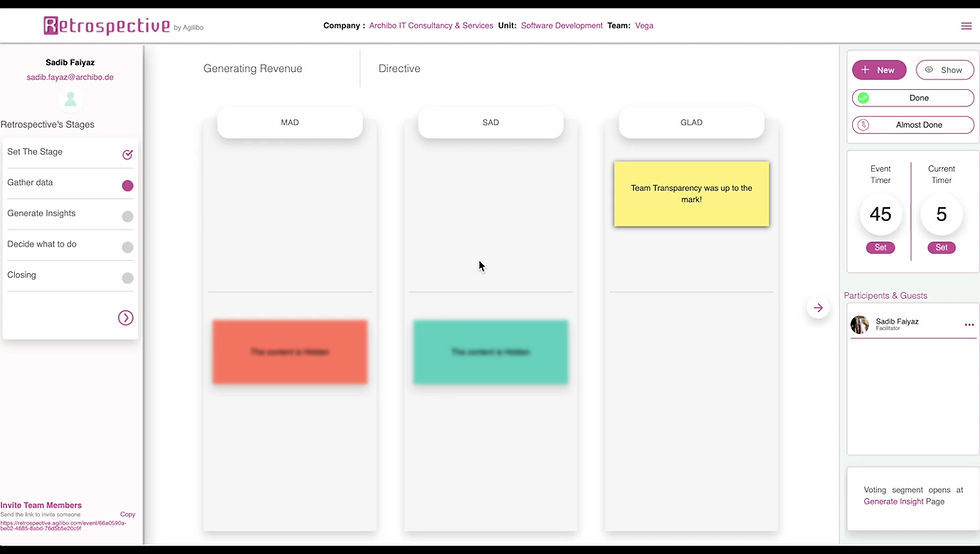
Repeat this process until the you feel that you have no inputs to give anymore within the timebox. The facilitator can set a timer for the event by clicking on the “Set” button on the top right corner under “Current timer” to make this level timeboxed. Timer can vary from different perspectives.
FAQ: As a facilitator, how would I know everyone is done giving inputs, so that I can proceed to the next level?
To let everyone know whether you’re done giving inputs or not, click on “Almost done” or “Done” button. That way, you can see the progress of others as well. If anyone is almost done, you’ll see a “⏱” icon and if anyone is done, you’ll see a “✔” icon on the top right corner of that user’s profile photo. When you see everyone is done, you can then proceed to the next level.

You can add, edit and delete any column from any template you want, but you can only make changes to your stage till the next level, which is “Gathering Data”. From the 3rd level, the stage settings become disabled.
c) Generating Insights and voting
After gathering all the feedbacks from the participants, the Scrum master/Facilitator publishes and reads out everyone’s input from column to column. Sometimes the participants explain their feedbacks to the rest of the team to make their statements more understandable.
-
When all the feedbacks are explained, the facilitator clicks on “Let’s Vote” and everyone starts voting. The facilitator/Scrum master provides a voting limitation. The participants cannot surpass the voting limits.
-
The process of voting is very simple. You’ll see a “👍” icon with each feedback. Click on the icon and your vote will be cast.
-
This level is also timeboxed. The participants have to cast their votes within the given time. When the time is over, the facilitator clicks on “End Vote”.

After voting ends, Agilibo’s Retrospective shows how many votes were given to each input. The Facilitator/Scrum master then proceeds to the next level.
d) Deciding what to do
This level is about deciding which inputs the team should focus on. The team looks at the inputs and elects the feedbacks that cast with the highest votes. The facilitator then selects the elected feedbacks by clicking on them and proceeds to the next level.

e) Closing
This is the finish line of the session. This level previews the summary of the session by showing the final feedbacks selected by the team. The Scrum Master/the facilitator writes down the action items and then finishes the session of Agilibo’s Retrospective. Anyone from the team can export the summary of the session by clicking on the “Download” icon. The facilitator/Scrum Master can send the summary as email to any of the team members or stakeholders by clicking on the “Mail” icon.

So, these are the 5 levels of Agilibo’s Retrospective session. Each level plays important roles to successfully review and reflect past sprints.
Click here to see more FAQs with answers regarding Agilibo’s Retrospective, and make deep reflection happen!






